初めて作った自作パソコン!パーツ構成などを紹介

2019.03.01
当サイトを運営しているみっしーです。
今回は私が実際に作った自作パソコンについて書き留めます。
※自作したのは2018の1月です。
パソコンを自作する前はNECのノートパソコンLAVIEを使っていました。
「もし次にパソコンを買う時は自作してみたい」
そう思い続けて数年……。
新しいソフトへの互換性や、使用目的に対応できなくなってきたことを機に、自作にふみきりました。
スペックのみ知りたい方は選んだパーツへ
目次
- パソコンの購入費用
- メーカーパソコン・BTO・自作の特長
- ①カスタマイズ
- ②パソコンに詳しくなる
- ③修理できるようになる(しなければいけない……)
- パソコンの使用目的
- 求めるスペックは「中の上」
- 選んだパーツ
- CPU
- マザーボード
- メモリ
- PCケース
- SSD
- HDD
- 光学ドライブ
- 電源ユニット
- CPUクーラー
- グラフィックボード
- SATAケーブル
- OS
- 組み立て時の便利グッズ
- 静電気防止手袋
- ペンチ
- ネジセット
- 周辺機器
- モニター
- スピーカー
- マウス・キーボード
- その他
- コネクタカバー
- SDカードリーダー
- パソコン自作ガイドブック
- カスタマイズ
- あとがき
パソコンの購入費用
ちなみにパソコンの購入費用について簡単に補足すると、
パソコンの個人向け受注生産であるBTO(Build To Order)が一般的になる前の価格相場は
メーカーパソコン>BTO>自作
の順番で安かったのですが、BTOが一般的になったことで
メーカーパソコン>BTO≒自作
となり、BTOと自作の差は埋まりつつあります。(若干自作の方が安い)
有名なパソコン通販会社ドスパラや、mouseなどのBTO専門メーカーがあり、とても人気があります。
メーカーパソコン・BTO・自作の特長
メーカーパソコンは品質、デザイン性に優れ、故障した場合の保証も付いています。
またOSなどのソフトも最初からインストールされていますから、手順に沿って初期設定をすませれば、すぐに使えるという利点もあります。
しかし本体自体が高額で、さらに余計なソフト、例えば販売元のサポートソフトなどがインストールされていて、動作が遅くなる場合などもあります。
アンインストールすればいいのですが、消してはいけないソフトまで消してしまうと、パソコンが本来の動きをしなくなる恐れがあります。
私はインストールした覚えのないソフトを消したところ、音が出なくなったことがあります(^^;)
BTOは自分の使用用途にあったパソコンを受注生産してもらうことができます。
価格を抑えることもできますし、保証サービスも充実しています。
自作パソコンは自分で使用目的に沿ったパーツを選び、自分で組み立てます。インストールするソフトもすべて自分で選びます。
そして何の保証もありません。
つまり完全に趣味の領域です。
ですがメリットもあります。
①カスタマイズ
メリットの1つとして自分好みにカスタマイズできることが挙げられます。
冷却装置を空冷から水冷に変えたり、何のデザイン性もないファンをLEDファンに変えてピカピカ光らせたり、パソコンでゲームがしたいからグラフィックボードを追加したり、自由にカスタマイズできます。
②パソコンに詳しくなる
パソコンの中身って見たことありますか?
私は昔、好奇心に駆られてデスクトップパソコンのフタを開けてみたことがあるのですが、なにがなんだかサッパリ分からず、そっとフタを閉じた覚えがあります(笑)
しかしパソコンを自作してみると、なにがなんだか分かるようになります。
すると修理やカスタマイズの幅が広がります。
③修理できるようになる(しなければいけない……)
自作したパソコンに保証はありませんので、壊れた場合は基本的に自分で修理します。
修理してくれるショップはありますが、せっかくなので自分で修理したいですし、パーツ代だけで済みます。
自作パソコンだったら壊れた箇所を特定して、そのパーツのみを交換します。
自作パソコン愛好家は世界中にいます。
ありがたいことに、自作パソコン愛好家のみなさんは修理方法をインターネット上に公開していますので、分からないときはインターネットで調べることができます。
パソコンの使用目的
パソコンを自作する上でまず最初に決めることは、自作するパソコンで何をしたいか明確に決めることです。
お金がたくさんあって予算に上限がない方は最新・最高スペックパーツを揃えれば、なんでもできるパソコンを自作することができます。
私はお金に余裕はありませんので、使用目的に沿った、なるべく無駄のないパーツ構成を目指しました。
使用目的は4つ
- インターネットで調べ物や、動画サービスの視聴
- ワード、エクセル、パワポ、テキストエディタなどのソフトを頻繁に、かつ同時に複数使う
- ゲーム
- 動画の編集
インターネットで調べ物や、動画サービスの視聴には高性能なパーツは必要ありません。
そもそも、インターネットで調べ物や、動画サービスの視聴だけならばスマホか、タブレットで大丈夫ですよね。
ワード、エクセル、パワポ、テキストエディタなどのソフトを頻繁に、かつ同時に複数使う場合はCPUとメモリの性能を考えないと、処理が遅くなって動作が鈍くなります。
ゲームはグラフィックボードというパーツが必要になります。
グラフィックボードは種類がたくさんあり、価格は1万円ほどのものから、20万ほどのものまで様々です。
パソコンゲームにはメーカーが公表するパソコンの推奨スペックがありますので、それを基にパーツを選びます。
動画の編集はデータのエンコードやレンダリング時に高い性能が要求されます。
性能によって処理時間が明らかに変わるので、画像や動画の編集を行うのであれば、CPUとメモリは高性能なものを選びます。
ちなみに、ゲームの項目で出てきたグラフィックボードはCPUが行うレンダリングを手伝ってくれる機能がついているものもあります。
求めるスペックは「中の上」
パソコンの使用目的を踏まえたうえで、自作するパソコンの必要なスペックをざっくりまとめると
中の上です!
上の下じゃありません。中の上です。
つまり、ある程度の高い性能を求めつつ、でも価格は抑えたい。
その答えが中の上です。
下の下⇒スマホでOK
下の中⇒タブレットでOK
下の上⇒タブレット、または激安パソコン
中の下⇒性能を犠牲にしても価格を抑えたい場合
中の中⇒ある程度はなんでもできる。ゲームや編集作業はストレス
中の上⇒なんでもできる。が、専門職向けではない
上の下⇒優等生
上の中⇒スーパーマン
上の上⇒モンスターパソコン。モンスターを作ることが目的。(CPUを液体窒素で冷やすとか)
※私の基準ですので参考にしないでください。
選んだパーツ

ここからは中の上パソコンを作るために、簡単な説明や、失敗を交えながら実際に選んだパーツを紹介します。
スペック
CPU:intel corei5-7600K
マザーボード:ASUSTeK Intel H270搭載 マザーボード LGA1151対応 PRIME H270-PLUS 【ATX】
メモリ:PC4-19200(DDR4-2400) 8GB×2枚 288pin DIMM
PCケース:Fractal Design Define R5 Black Pearl Window side panel ミドルタワーPCケース CS4994 FD-CA-DEF-R5-BK-W
SSD:Crucial SSD 240GB 7mm / 2.5インチ BX300シリーズ SATA3.0 CT240BX300SSD1/JP
HDD:WD HDD 内蔵ハードディスク 3.5インチ 2TB WD Blue WD20EZRZ/AFP SATA3.0 5400rpm
光学ドライブ:Asus Windows10対応 M-DISC対応 最大24倍速書込 SATA接続 DVD/CDライティングソフト付き DRW-24D5MT
電源ユニット:オウルテック 80PLUS GOLD取得 HASWELL対応 ATX電源ユニット FSP AURUM Sシリーズ 700W AS-700
CPUクーラー:サイズオリジナル設計 120mmサイドフロー型CPUクーラー IZUNA SCIZN-1000I
グラフィックボード:ASUS NVIDIA GeForce GTX1050TI搭載ビデオカード オーバークロック メモリ4GB PH-GTX1050TI-4G
OS:Microsoft Windows10 Professional 64bit 日本語 DSP版
上記パーツ構成の総額
158,417円(2018年1月当時)
CPU
CPUは1番悩みました。
celeronや、pentiumは除外して、corei3・i5・i7の中から選ぼうと考えました。
※2019年2月27日現在、i9まで発売されています。
目指すのは中の上なので、まずi3を外します。
i5・i7の二択です。
CPUが第何世代なのかによっても性能がかわるので、第7世代に決めます。
本当はi7が欲しかったのですが、結果的にi5を選びました。

オーバークロック
ただ、i5でもなるべくi7に近づけたかったので、オーバークロック設定ができるK仕様にしました。
※オーバークロックとは一時的にCPUの周波数を規定値より上昇させることです。簡単に言うとドラゴンボールの孫悟空が使う界王拳です。一時的に戦闘力が上昇しますが、膨大な体力を消費します。
オーバークロック時はCPUの発熱量が増えるので、冷却効率に優れたCPUクーラーが必要になります。
CPUクーラーの性能が低く、冷却が間にあわないとCPUが壊れる恐れがあります。
まず使用目的どおりに使ってみて、もしCPUの処理能力に不満があったらオーバークロックしようと決めて、Corei5-7600Kを選びました。
オーバークロックに対応しているものはCPUの末番にKがついています。
例:Corei5-7600K
※インテルCPUの場合
通常版とオーバークロック仕様の違い
ちなみにオーバークロック仕様(K)にはCPUクーラーが同梱されていませんので、別途CPUクーラーを購入する必要があります。
通常版のCorei5-7600と、オーバークロック仕様のCorei5-7600Kの価格を比べたときに、オーバークロック仕様のCorei5-7600Kの方が安いのはこのためです。
通常版のCorei5-7600には純正のCPUクーラーが同梱されています。
純正のCPUクーラーと言っても性能が良いわけではないので、あくまで付属品として使用してください。
マザーボード
CPUとの互換性
マザーボードを選ぶときは取り付けたいCPUとの互換性があるのか調べます。
私が選んだマザーボードは第6・7世代のインテルCorei7/i5/i3、Pentium、CeleronのLGA1151ソケットに対応しています
また対応するチップセットが使用するCPUに合うかも調べます。
まずCPUを選ぶ→そのCPUを最大限活かせるマザーボードを選ぶ。という流れです。

マザーボード選びの失敗談
偉そうなことを言っていますが、私はマザーボード選びを失敗しています。
私の場合、オーバークロック設定ができるCPUを選びました。
しかし、このマザーボード(PRIME H270-PLUS)はオーバークロック設定ができない仕様でした。
いくらCPUがオーバークロックできる仕様でも、それをコントロールするマザーボードがオーバークロックに対応していなければオーバークロックできません。
私のように失敗しないためにも、オーバークロックしたい場合はCPUもマザーボードもオーバークロックに対応しているものを選んでください。
corei5-7600Kでオーバークロックしたい場合のマザーボードはZ270を選びます。
オーバークロックしないなら、CPUクーラーが同梱されている通常版のCorei5-7600を買えばよかったので後悔していますが、勉強になったと自分に言い聞かせています。
しかし自作パソコンなら、マザーボードを交換するということもできますから、今後カスタマイズの候補にしておきます。
それに余ったマザーボードをベースにもう1台作るとか、選択肢はたくさんあります。
マザーボードのサイズ
上に挙げたポイント以外にもマザーボードのサイズという重要なポイントがあります。
大きい方から順番にATX、microATX、Mini-ITXの3種類。
マザーボードの大きさによって、取り付けられるパーツや、インターフェース、PCケースの大きさが変わります。
メモリ

メモリの概要はよく作業机の大きさに例えられます。
ノートを1冊広げただけでスペースがなくなってしまう机では、ほかに辞書を広げたり、筆箱を置いたり、参考資料を置くことができません。
メモリの容量が大きくなる分、机の大きさも広がって、ノートを広げながら、辞書も広げておいて、筆箱は隅に置いて、参考資料を手元に置いておく。なんてことも可能ですよね。

つまり、パソコンの複数同時に作業できる能力に関わってきます。
メモリの容量
メモリの容量は4GB・8GB・16GBの3種類。
32ビット版のWindowsを使用する場合は4GB。
64ビット版のWindowsを使用する場合は8GBか16GBを選びます。
私の場合は64ビット版のWindowsを使用することと、複数のソフトを立ち上げて、同時進行することが多いので16GBを選びました。
メモリにも規格があるので、取り付けるマザーボードの仕様を確認して、互換性のあるものを選びます。
PCケース
基本的にはマザーボードの種類(ATX、microATX、Mini-ITX)によって、大まかに決まります。
そこからデザイン性や、使用するパーツの寸法、今後のカスタマイズをふまえた拡張性を考えて選びます。
大きい方が組立やすく、使えるパーツの幅も広がります。
しかしスペースをとるので、パソコンの置き場所を決めたうえで判断します。
選んだPCケースはATXマザーボードが設置できるタイプで、拡張性を考慮して大きめのタイプにしました。
また、パソコンの中身が常に見えるように、ケースの左側面が透明のケースを選びました。
※透明ではないタイプもあります。

使用可能なHDD・SSDのサイズは3.5 インチまたは 2.5 インチ。
表側の設置ポートは合計で8台まで取り付け可能です。
また設置ポートが5台と、3台に分割されていて、不要な方は取り外すことができます。
さらに裏側にはSSD専用の取り付けポートがあり、2台まで設置することができます。

光学ドライブは2台まで設置できます。
光学ドライブが不要な場合は設置ポートごと外せるので、スペースを有効活用できます。

SSD
以前使っていたノートパソコンはHDD仕様で起動ボタンを押してWindowsが立ち上がるまで時間がかかりました。
現在の主流になっているSSDを起動ドライブにすることで、素早く起動するパソコンにしました。
容量は多い方が良いですが、SSDはHDDと比べて高価ですし、ソフト以外のデータはHDDに保存しようと考えていたので、250GBを選びました。
HDD
起動ドライブではなく、データ保存用のドライブとしてHDDを選びました。
容量は2TBです。
画像や動画を3年分ほど保存していますが、まだ0.2TB(200GB)しか入っておらず、1.6TB(1600GB)の空きがあります。
作成した各種データや、ビデオカメラの映像、スマホで撮影した写真・動画、ゲームのプレイ動画など全てHDDに保存していますが、まだまだ余裕があります。
個人で使うパソコンならば2TBで十分です。
私が購入したWD HDD 内蔵ハードディスク 3.5インチ 2TB WD Blue WD20EZRZ/AFP SATA3.0 5400rpmはモデルチェンジにより下記のタイプとなりました。
光学ドライブ
CDや、DVD、Blu-rayDiscなどを読み込む、または書き込むためのパーツです。
迷った点はDVD対応か、それともDVD・Blu-rayDiscの両方対応かです。
価格の差は3倍ほど。
私はプレイステーション4をもっているので、Blu-rayDiscの再生はプレイステーション4と割り切って、DVDのみ対応している光学ドライブを選びました。
基本的にパッケージ版ソフトのインストールにしか使わないので、今のところ支障はありません。
パソコンでDVD・Blu-rayDiscの動画(映画など)を観る目的があれば両方対応している光学ドライブにしましょう。
自作パソコンでDVD・Blu-rayDiscの動画(映画など)を観る注意点として、光学ドライブだけ購入してもパソコン側に再生ソフトがなければ観ることができないので、光学ドライブを選ぶ際は再生ソフト同梱版を選ぶか、別途再生ソフトをインストールする必要があります。
電源ユニット
電源ユニットもマザーボードの種類によって大きさが決まります。
大きさが決まったら、定格出力を決めます。
定格出力はW(ワット)で表記されます。
標準レベルのパーツ構成なら500W。
高性能グラフィックボードを付ける場合はグラフィックボードの必要出力をメーカーのウェブサイトで調べ、出力を確保できる電源ユニットを選びましょう。
私の場合は標準的なグラフィックボードで、かつオーバークロック(結果的にできませんでしたが)をしようと考えていたので、700Wを選びました。
電源ケーブルの方式
電源ユニットから延びる電源ケーブルは直付けと、着脱式があります。
直付けはすべての電源ケーブルが電源ユニット本体に据え付けられています。
そのため直付けは組立てる際に、あらかじめ電源ケーブルの取り回しを考えておかないと、後で修正しにくくなります。
後から取り回しを変えたいと思っても、周りのパーツを取り外さなくてはいけないこともあります。
実際、私は直付けの電源ユニットを買ったので、1度組みあがってから電源ケーブルの取り回しが気に入らず、再度取り回して苦労しました。

電源ケーブルの取り回しを間違えた写真。
カッコ悪すぎます。電源ケーブルが左上のファンすれすれです。
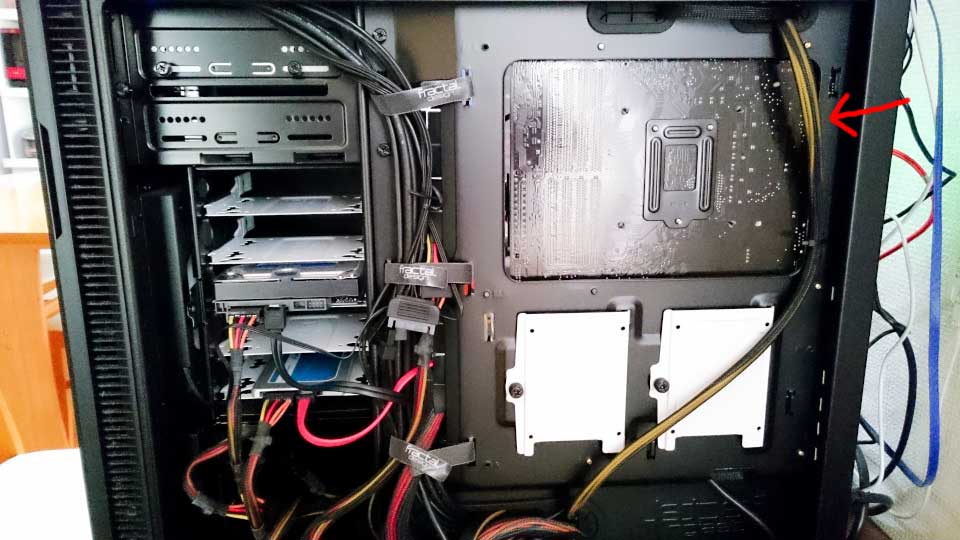
後日、裏側に取りまわしました。
着脱式の電源ユニットは電源ケーブルを外した状態で組めるので、ある程度組みあがった状態から電源ケーブルを取りまわすことも可能です。
CPUクーラー

空冷CPUクーラー
CPUクーラーは空冷と水冷があります。
空冷
空冷はCPUの熱を吸収して熱くなったヒートシンクに、回転するファンの風をあてて冷やします。
水冷
水冷はCPUに密着しているヘッド部分へ間接的に水を当て、熱された水をラジエーター部分でファンの風によって冷やし、ポンプによって水を循環させる仕組みになっています。
水冷については自動車や、オートバイのエンジンを冷やす装置と同じ仕組みです。
水冷のCPUクーラーは見た目もカッコイイので憧れます。
ただ、自動車やオートバイはエンジンルーム内で冷却水が多少漏れても故障はしません(たくさん漏れたらオーバーヒートします)が、パソコンはケース内部で漏れたら電気回路がショートして即故障してしまいます。
なので、水冷のCPUクーラーを使う場合は組立て時に漏れがないか点検することと、定期的なメンテナンスが必要です。
水冷はハードルが高かったので、私は空冷を選びました。
寸法
CPUクーラーはさまざまな形があるので、組み立てる際にほかのパーツや、ケース内部に干渉しないか、事前に寸法を調べる必要があります。

マザーボードにCPUクーラーを組付けた写真。
かなり大きいのでPCケースや、そのほかのパーツに干渉しないか寸法を調べましょう。
グリス
CPUクーラーはCPUとの接触部にグリス塗って、密着性や、熱伝導率を上げます。
グリスはCPUクーラーに付属していますが、他社メーカーが独自に作った熱伝導率の高い高性能なグリスもあります。
私は超微粒子の純銀が練り込まれたグリスを使用しました。
グラフィックボード
3Dゲームをプレイする場合は必須パーツです。
現在はグラフィック機能を搭載したCPUが多いので、2Dやグラフィックを抑えた3Dゲームであれば、グラフィックボードが不要な場合もあります。
冒頭にも書きましたが、グラフィックボードは種類が豊富で、価格は1万円ほどのものから、20万ほどのものまで様々です。
パソコンゲームにはメーカーが公表するパソコンの推奨スペックがありますので、それを基にパーツを選びます。
注意点として、ゲームの3D描写についてはグラフィックボードがすべてではなく、CPUの性能も関わってくるので、グラフィックボードとCPUの相性を考えた上で選んでください。
ゲーム以外にもグラフィックボードは動画編集の際にCPUが行うレンダリング処理を手伝ってくれる機能がついているものもあります。
私はゲームも動画編集もしますが、グラフィックボードは平均的か、やや下ぐらいのグレードを選びました。
試しに「FF14:紅蓮のリベレーター」ベンチマークを行った結果は「非常に快適」でした(高品質デスクトップPC設定)。参考までに。
SATAケーブル
マザーボードと各種パーツをつなぐSATAケーブル。
マザーボードに付属しているSATAケーブルは2本(ストレート型1本・L字型1本)だったので、追加で注文しました。が、私のパーツ構成の場合、マザーボード付属のSATAケーブル2本(ストレート型1本・L字型1本)と、後述するL字型1本で足りました。(SSD・HDD・光学ドライブの計3本)
取り付け口が両方ともストレートのタイプです。
長さは30センチ。
30センチは長さに余裕をもったつもりですが、実際に取り付けてみるとギリギリでした。
選んだPCケースの大きさによって必要な長さが変わるので、大きめのサイズを選んだ場合や、配線を綺麗に取りまわす(裏配線)場合は、長めのものを選びましょう。
L字型SATAケーブル
取り付け口の片側がL字型のタイプ。
上記のストレート型より、L字型を使った方が好ましい場合もあります。
ストレート型だと差込み位置の方向に立ち上がってしまうため、3~4センチほどの無駄が出ます。
ストレートに比べてL字型は長さやスペースを無駄にしにくいメリットがあります。
しかしL字型も万能ではなく、取り付け場所によってはパーツに干渉する恐れがあるので、ストレート型との併用をオススメします。

OS
OSはWindows10です。
Homeエディション・Proエディション
HomeとPro。2種類のエディションからはProを選びました。
Proを選ぶメリットはいくつかありますが、私の場合1番の決め手は、自動アップデートのHomeに対して、Proはアップデートのタイミングを自分で決められる点です。
パッケージ版かDSP版
パッケージ版はインストールする際に32ビットか、64ビットを選べますが、DSP版は購入の際にどちらかを選びます。
そのため、パッケージ版よりDSP版の方が少し安いです。
またDSP版は付属パーツと紐づけされていて、その付属パーツを自作パソコンに組み込まなければいけません。(建前上は)
もう一点、メディアの違いがあり、パッケージ版はUSBメモリ、DSP版はディスクとなっています。
私は少しでも価格を抑えようとDSP版を購入しましたが、パッケージ版を買う方が無難です。
組み立て時の便利グッズ
組み立てるときに使ったグッズを紹介します。
必須ではありませんが、少しでも組み立てやすくするために用意することをオススメします。
静電気防止手袋
マザーボードや、CPUなどの内部パーツは静電気によって壊れる恐れがあります。
個人がyoutubeにアップした自作パソコンの作業工程動画では、一部の方が素手でやっていますが、パーツが壊れて無駄な出費が出ないように静電気防止手袋は着用しましょう。
ペンチ
組み立て中や、パーツ交換をする際に指では作業しづらいので、ペンチがあると便利です。
ペンチは100円ショップや、ホームセンターで販売していますが、通常のペンチは先端の内側に細かい凹凸があるため、配線や、プラスチック部分をつまんだ際に、小さな傷ができてしまいます。
このペンチは凹凸がないので傷をつける心配がありませんし、先端の幅が広くなっているのでつまみやすいです。
コネクタを外すときにも活躍します。
ネジセット
組み立て中にネジをなくした場合のスペアです。
パソコンのネジは小さくて特殊な形をしているので、どこでも買えるものではありません。
ネジを落としたり、蹴っ飛ばして行方不明になる場合があるので、念のため持っておくと安心です。
パーツ増設の際にも役立ちます。
周辺機器
自作パソコンを作る以前はノートパソコンだったので、モニターやキーボードなどの周辺機器も新しく揃えました。
モニター
持っているノートパソコンの画面が14インチだったので、それより大きいものを探しました。
24、28インチぐらいがちょうどいいだろうと検討をつけ、価格や設置スペースを考慮して、24インチを選びました。
今のところ、モニター1台でも支障はありませんが、同時に作業する場合2台あるに越したことはないです。
ゆくゆくは24インチのモニターを1つ追加して、デュアルモニターにするのが理想です。
スピーカー
モニターにスピーカーは付いていないので、別途用意する必要があります。
私は音質にこだわらないので、価格の安いものを選びました。
マウス・キーボード
マウスは有線タイプを使っていたので、新調するにあたって無線タイプを選びました。
キーボードも同じく無線タイプにしました。
ケーブルがないって素晴らしいですね。
キーボード周辺がスッキリします。
ただ、数分放置してからマウスを動かしたときに若干のタイムラグがあります。
タイムラグが気になる方や、瞬間的なマウス操作が必要なPCゲームをする場合は有線をオススメします。
その他
その他、自作パソコンのスペックに関わらない、追加で購入したものを紹介します。
コネクタカバー
PCケース前面上部にあるUSBコネクタが上を向いているので、そこにホコリがたまります。
私は気になるので、コネクタカバーでフタをしました。

SDカードリーダー
各種SDカードリーダーです。
スマホや、ビデオカメラのSDカードをこのカードリーダーに挿入し、パソコンのUSBポートにつなぎます。
これだけでパソコンとSDカード間のデータがやりとりできるので重宝しています。
パソコン自作ガイドブック
自作を考えたとき、まず最初に手に取った雑誌です。
最新パーツの紹介や、各パーツごとの解説、組み立て時の注意点など全体的にカバーしているオススメの一冊です。
パソコンを自作したのは2018年なので、最新の2019年版も載せておきます。
カスタマイズ
パソコンを自作してから初めてカスタマイズしたパーツはPCケースファンです。
PCケースの付属品ではカッコ悪いので、ピカーッと光るLEDファンを買いました。
LEDパーツにすると見栄えが全然違います。
ビフォア

アフター

交換も簡単ですので、最初に交換するパーツとして最適です。
あとがき

今回は私が実際に作った自作パソコンについて紹介しました。
実は紹介したパーツ以外も購入しているのですが、互換性がなかったり、サイズが合わなかったりして、押し入れに眠っているパーツもいくつかあります。
そういったパーツに関しては今回除外しました。
私のように失敗しないためにも、組みたいパーツが決まったら、もう一度間違いがないか確認してみてください。
このパソコンを自作してから約1年たちますが、今のところ故障や不具合はありません。
反省点をあげるとしたら、パソコンでほとんどゲームをしていないことです。
結局ゲームはプレイステーション4でプレイしています。
グラフィックボードの性能はもっと落とすか、そもそも付けなくても良かったのでは……とも思います。
ですが動画編集で使っているので、無駄にはなっていません。
パソコンでゲームをすることがメインの場合は、思い切って高性能グラフィックボードを買う方が高画質・高フレームレートでプレイできますし、遊べるゲームの幅も広がります。
でも高性能グラフィックボードは高いんですよね。
10万円以上しますから、プレイステーション4が3~4台買えます。
高画質・高フレームレートでプレイしたい!という方以外はプレイステーション4を買った方がコスパが良いです。
ただパソコンにしかないゲーム、プレイステーション4にしかないゲームもあるので、両方あったら理想ですね。
それでは、最後まで読んでいただき、ありがとうございました。

