PS4に外付けSSDを取り付けて高速化!!アサシンクリードオデッセイを快適プレイ
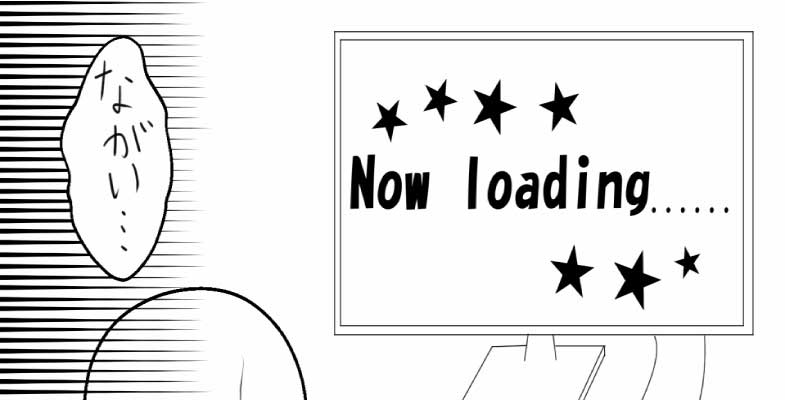
2019.01.18
購入当時はさほど気にならなかったPS4のロード時間。
しかし次々と新作が発表され、ソフトの求めるスペックが上がると、ロード時間が気になり始めました。
そこでPS4のロード時間を短縮(以下、高速化)するべく、外付けSSDの取り付けを行いました。
目次
- 検証に使ったソフトPS4『アサシンクリードオデッセイ』
- SSD購入への経緯
- 使用しているPS4の型番
- PS4の高速化は2通り
- 内部HDDをSSDに交換する
- USBポートにSSDを取り付ける
- SSDの選定
- ケースが必須
- SSDの設定手順
- 検証結果
- 感想
- 今回使用したもの
検証に使ったソフトPS4『アサシンクリードオデッセイ』
UBISOFTの人気シリーズのオープンワールドステルスアクション。
緊迫感のあるステルスや、多様なスキルを使用しての戦闘が楽しめるゲーム性が魅力です。
様々な時代を舞台としており、海賊黄金期のカリブ海、産業革命期ロンドン、古代エジプト等々、オブジェクトや史実の人物が美麗なグラフィックで描かれているため、広大な世界を探索できる「観光ゲー」としても楽しめる点は、他のオープンワールドゲームと一線を画します。
SSD購入への経緯
『アサシンクリードオデッセイ』は古代ギリシアが舞台となっているのですが、マップが過去最大級に広く、ファストトラベル(ゲーム内のある地点まで高速移動するシステム)が必須と感じました。
しかしこのゲーム、全体を通して何をするにもロードが長いです…。
唯一のストレスであったロード時間を、どうにか解消できないかと考えた結果、噂に聞いていたSSDに関心を抱き購入に至りました。
使用しているPS4の型番
2015/6/29発売『CUH-1200AB01』初期型の最終モデル
PS4の高速化は2通り
PS4の高速化には方法が2通りあります。
①内部HDDをSSDに交換する
②USBポートにSSDを取り付ける
以下に詳しく記述していきます。
内部HDDをSSDに交換する
こちらの方法はPS4の規格上、交換してもあまり高速化の恩恵を受けられません。
PS4はSerialATA 2.0という記憶装置を接続する規格を採用しており、その最大データ転送速度は3Gbps(300MB/sec)となっています。
取り付けするSSDの最大転送速度が5.5Gbps(550MB/sec)だとしても、PS4側の最大転送速度3Gbps(300MB/sec)を超えることができません。
ではSSDの最大転送速度を活かすにはどうすればいいのか。次の章で述べます。
ちなみにPS4 ProではSerialATA Revision 3.0を採用しており、最大転送速度6Gbps(600MB/sec)なので、内部HDDをSSDに交換する方がより高速化できます。
USBポートにSSDを取り付ける
PS4のUSB規格はSuper-Speed USB (USB 3.1 Gen1)です。
こちらの最大転送速度は5Gbps(500MB/sec)。
先述のSerialATA 2.0の3Gbps(300MB/sec)より格段に速いです。
つまり、PS4の高速化を図る場合は「USBポートにSSDを取り付ける」の一択です。
SSDの選定
SSDは各メーカーから多くの製品が発売されているため迷いましたが、最終的に2つに絞りました。
また、USB端子が最初から付いているポータブルSSDより、SSDとUSB変換ケースを購入した方が割安だったため後者を選びました。
手っ取り早く選びたい場合はポータブルSSDを購入して下さい。
どちらの場合もUSBの規格は3.0以上を選んでください。
結果、購入したのはこちら↓
決め手はAmazonでセール中だったからです。
ケースが必須
SSDといっても、そのままではSerialATAの差し込み口になっていますので、USBに繋ぐには変換ケースが必須です。
変換ケースはこちらを選びました。
このケースにSSDを挿入すれば準備完了です。
SSDの設定手順
①SSDをUSBポートに接続
②PS4を起動
③「設定」→「周辺機器」→「USBストレージ機器」の順で選択
④接続したSSDを選択
⑤「拡張ストレージとしてフォーマットする」を選択
⑥この機器を拡張ストレージとしてフォーマットしました。という画面が表示されたら「OK」を選択。
⑦「設定」→「ストレージ」→「本体ストレージ」→「アプリケーション」の順で選択
⑧アプリケーション画面でコントローラーの「OPTION」ボタンを押し、「拡張ストレージへ移動する」を選択。
SSDへ移したいゲームを選んで下さい。移行が終了したら完了です。
検証結果
データの信頼性を高めるため2度の検証を実施しました。
※HDDの状態で2回計測→SSDを取り付けて2回計測です。なお、小数点以下は四捨五入しています。
セーブデータのロードからゲーム開始まで
1回目116秒[HDD]→68秒[SSD] (48秒短縮)
2回目116秒[HDD]→67秒[SSD] (49秒短縮)
ファストトラベル A地点からB地点
1回目30秒[HDD]→18秒[SSD] (12秒短縮)
2回目31秒[HDD]→17秒[SSD] (14秒短縮)
ファストトラベル B地点からA地点
1回目79秒[HDD]→40秒[SSD] (39秒短縮)
2回目82秒[HDD]→42秒[SSD] (40秒短縮)
感想
ロード時間が半分近く短縮され、快適なプレイが可能になりました。
未検証ではありますが、ロード時間が顕著に長いとされる『モンスターハンター:ワールド』をプレイしている最中もクエスト開始時、終了時など明確に高速化を実感し満足度は高いです。
内蔵SSD+外付け用ケースで1万円程となりますが、昨今のPS4用ソフトはゲームクリアまでボリュームの凄まじいものが多いので、少しでも時間の短縮を求めている方には大変おすすめできます。
